
All Help Topics >> Working with Slickscreen's main controls
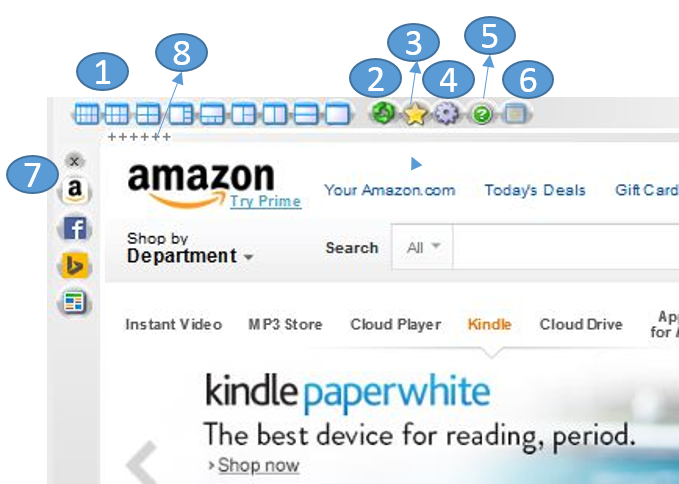
1. Panel Layouts. These buttons control the panel arrangements. You can switch from four panels to three panels to two panels to one panel by simply clicking on these buttons. Panels are never destroyed, they are simply hidden. For example, switching from four panel mode to two panel mode simply hides two of the panels but the content can be recalled by rotating the panels or switching to a different panel mode.
2. Rotate Panels. This button rotates the contents of a panels. For example, if you are in four panel mode and want the contents from the bottom right panel to switch to the top left panel, you can use the rotate button.
3. Layouts. This button displays the layout menu, where you can recall saved layouts or create new web layouts. Saving a layout will remember what web sites were in each panel, and how your panels were arranged. Think of layouts like bookmarks or favorites for Slickscreen. At this time Slickscreen will only save the layouts of your web panels and not programs captured into panels through the application capture feature. This may change in future releases.
4. Configuration. This button displays the configuration menu where advanced features can be configured.
5. Help. This button displays the help and support options of Slickscreen.
6. Release Captured Application. When you have captured an application into a panel, clicking this button will show the captured applications and selecting one of the items will 'release' the application back to the Windows desktop.
7. History. This is the history bar. History is per Slickscreen session. Hovering over the button should display a thumbnail image of the history. Clicking on a history button will present a button in which you can direct the history into a specific panel.
8. Show Hidden Toolbar. Clicking this button will show the panel toolbar. By default, toolbars are auto-hide, meaning that after a short period of no activity they will collapse.
All Help Topics
Like Slickscreen? Dial it up to Slickscreen Professional!
Copyright 2014. Slickscreen. All Rights Reserved. Terms of Service