
All Help Topics >> Working with a panel
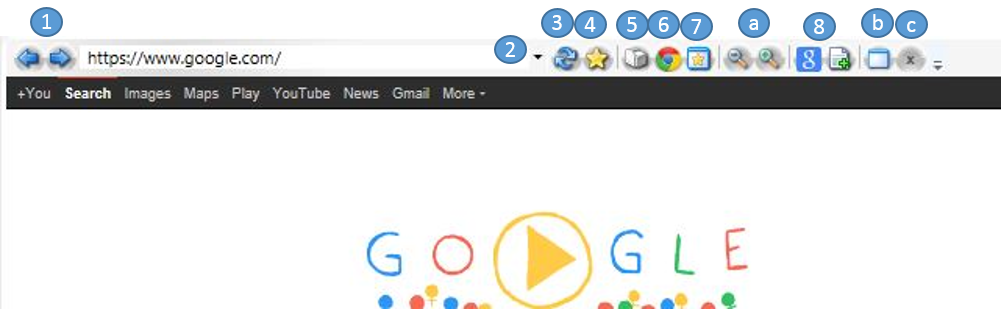
1. Browser back and forward. Controls navigation for the browser's history.
2. Address Bar. Similar to a standard web dropdown where the items listed will be items you have typed before. If you want to open a local file, you can select the first item "Open local file".
3. Browser refresh. Will refresh the current web page.
4. Favorites or Bookmarks. Slickscreen uses the Windows favorites folder to store browser bookmarks. Google Chrome and Firefox users can import their bookmarks into the Windows favorite folder. Microsoft Internet Explorer users should be able to see their favorites by default.
5. Print. Save a tree, use this button less often.
6. Launch default web browser. Slickscreen does not act as a default web browser, and works with your current web browser. This button should have the icon of your default web browser. Clicking this button will launch the current page into your default browser. This is particularly useful if you need a special add-on or plug-in.
7. Application Capture. Clicking this menu will bring up a list of running applications to 'capture' into this panel. The menu should look like:
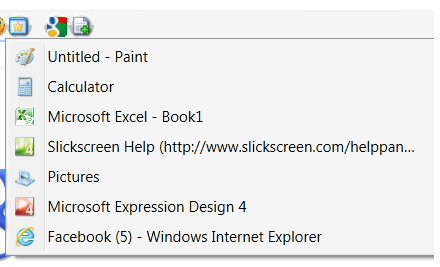
For example, if you want to capture Microsoft Excel into a Slickscreen panel, you would start Excel and click on the menu item for Microsoft Excel. As software is typically tested to run on the Windows Desktop, and not inside Slickscreen, some application may behave strangely inside a Slickscreen panel. If you are working on a document or anything 'saveable', we advise you to save often.
8. Tab Icon and Add Tab. Slickscreen, like the popular web browsers supports multiple 'tabs' per panel. The tabs are represented by icons in these buttons and can be easily toggled by clicking on the button.
a. Optical Zoom. Clicking on these buttons will zoom in or out of the current web page.
b. Maximize panel or split panels. Clicking on this button will maximize an individual panel or if already in one panel mode, will return you to four panel mode.
c. Close or clear panels. Depending on how many tabs you have open, this button will close the current tab. If you only have one panel open, clicking on this button will simply blank out the page.
All Help Topics
Like Slickscreen? Dial it up to Slickscreen Professional!
Copyright 2014. Slickscreen. All Rights Reserved. Terms of Service